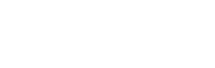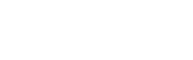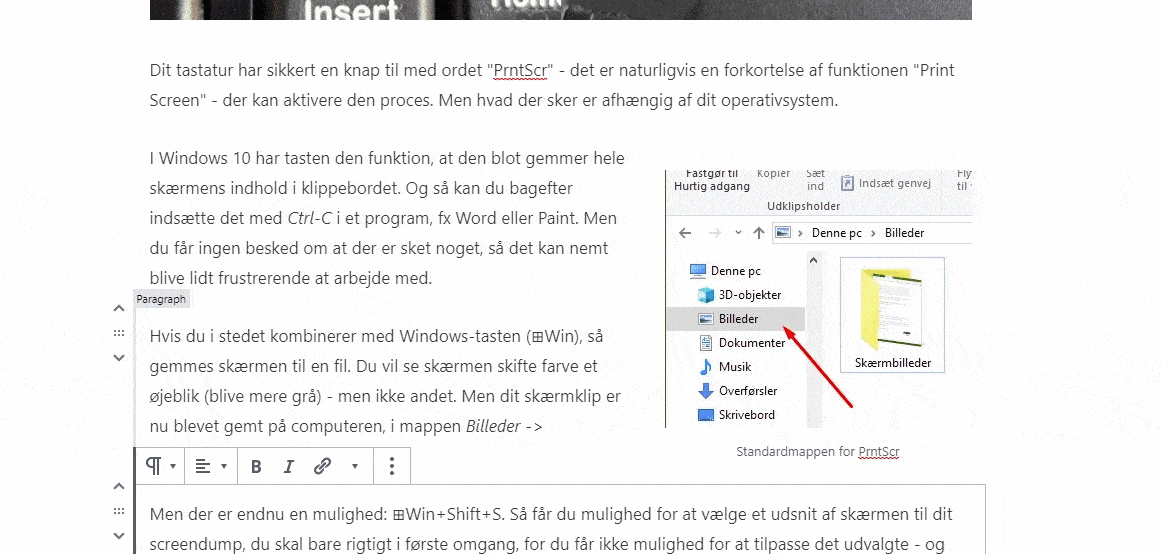Det kan være svært at forklare en bestemt situation eller oplevelse på computeren. Men så kan et billede erstatte de mange ord – og det er heldigvis ret nemt!
Screenshot, screendump, skærmprint, printscreen – kært barn har mange navne. Men de dækker alle over den funktion, der tager et internt “billede” af situationen på skærmen, så den kan deles med andre.
Funktionen findes som standard i de fleste systemer, men fungere lidt forskelligt. Og der er forskel på, hvor langt i processen man kommer med den enkelte funktion.
Screenshot i Windows
Almindelig PrntScr
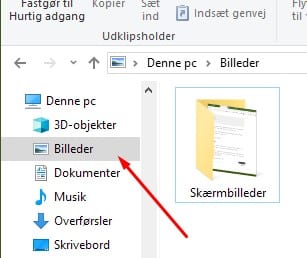
Dit tastatur har sikkert en knap til med ordet “PrntScr” – det er naturligvis en forkortelse af funktionen “Print Screen” – der kan aktivere den proces. Men hvad der sker er afhængig af dit operativsystem.
I Windows 10 har tasten den funktion, at den blot gemmer hele skærmens indhold i klippebordet. Og så kan du bagefter indsætte det med Ctrl-V i et program, fx Word eller Paint. Men du får ingen besked om at der er sket noget, så det kan nemt blive lidt frustrerende at arbejde med.
Hvis du i stedet kombinerer med Windows-tasten (⊞Win), så gemmes skærmen til en fil. Du vil se skærmen skifte farve et øjeblik (blive mere grå) – men ikke andet. Men dit skærmklip er nu blevet gemt på computeren, i mappen Billeder -> Skærmbilleder.
Men der er endnu en mulighed: ⊞Win+Shift+S. Så får du mulighed for at vælge et udsnit af skærmen til dit screendump, du skal bare rigtigt i første omgang, for du får ikke mulighed for at tilpasse det udvalgte – og heller ingen besked om hvor det gemmes. Når du slipper musen, bliver det gemt.
Hvis du stedet for genvejen vælger at åbne Klip og Skitser (søg i Windows-menuen), så får du både mulighed for at redigere i udklippet bagefter og bestemme, hvordan det gemmes.
Genveje til PrintScr
PrntScr: Screenshot af hele skærmen gemt i klippebordet
⊞Win+PrintScr: Screenshot af hele skærmen gemt i standardmappen
Alt+PrintScr: Screenshot af aktivt vindue gemt i klippebord
⊞Win+Shift+S: Udvalgt område gemmes i standardmappen (Klip og Skitser)
Klippeværktøjet/Snipping tool
Windows 10 fik også en lidt bedre app med: Klippeværktøj. Meget simpelt, men løser opgaven.
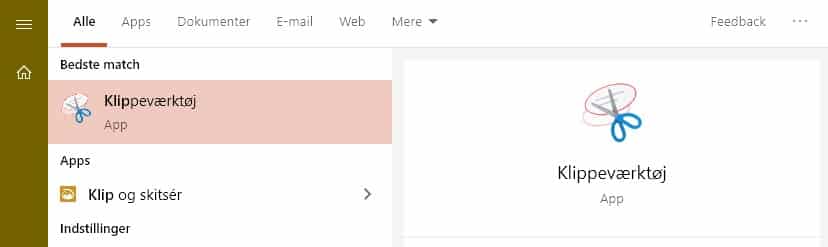
Du kan finde den i Windows menuen under Windows Tilbehør.
Med Klippeværktøjet kan du trække en ramme om det ønskede område, hvorefter du kan redigere, overstrege mm. Herefter kan det kopieres til klippebord eller gemmes som fil.
Klip og skitser
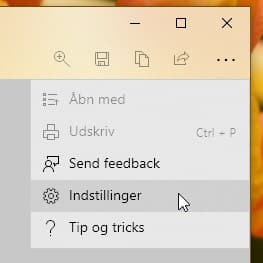
Klippeværktøjet bliver for øvrigt på lidt længere sigt afløst af appen Klip og Skitser som nævnt ovenfor. Du kan finde den i Windows menuen ved at søge.
Men endnu bedre, så kan du tilpasse måden, den virker på. Åbn Klip og skitser og gå ind under Indstillinger via de tre prikker øverst til højre. Her kan du for det første gøre Klip og Skitser til funktionen bag PrntScr, så du slipper for enten at aktivere appen først eller bruge en besværlig genvej.
Desværre ser det ikke ud til, at man endnu kan få lov til at se udklippet og evt. redigere eller annotere det før det bliver gemt. Og måske give det et andet navn.
Og det er for mig at se en stor mangel.
Screenshots på Mac
Hvordan man tager screenshot på Mac? Det er ganske simpelt:
- Shift-Command-3 tager screenshot af hele skærmen direkte
- Shift-Command-4 lader dig vælge et område
Efter Shift-Command-4 bliver markøren til et sigtekorn, som du kan bruge til at trække en markering om det område, du ønsker at tage et screenshot af. Men derudover har du yderligere et par muligheder:
- Tryk og slip mellemrumstasten: Markøren bliver til at kamera-ikon og du kan nu klikke på et åbent vindue og på den måde hurtigt tage et screenshot af dette område.
- Tryk og hold mellemrumstasten (efter at have udvalgt et område, men før du slipper museknappen): Dette fastlåser størrelsen på det udvalgte, men du kan nu flytte rundt på området.
- Tryk og hold shift (efter at have udvalgt et område, men før du slipper museknappen): Dette fastlåser siderne i det udvalgte område, bortset fra bunden. Den kan du flytte helt præcist på plads. Hvis du -uden at slippe knappen – slipper og trykker på shift igen, så kan du i stedet redigere højre side af det udvalgte område.
Med Shift-Command-5 (i nyere versioner af MacOS) åbner du værktøjet til screenshots.
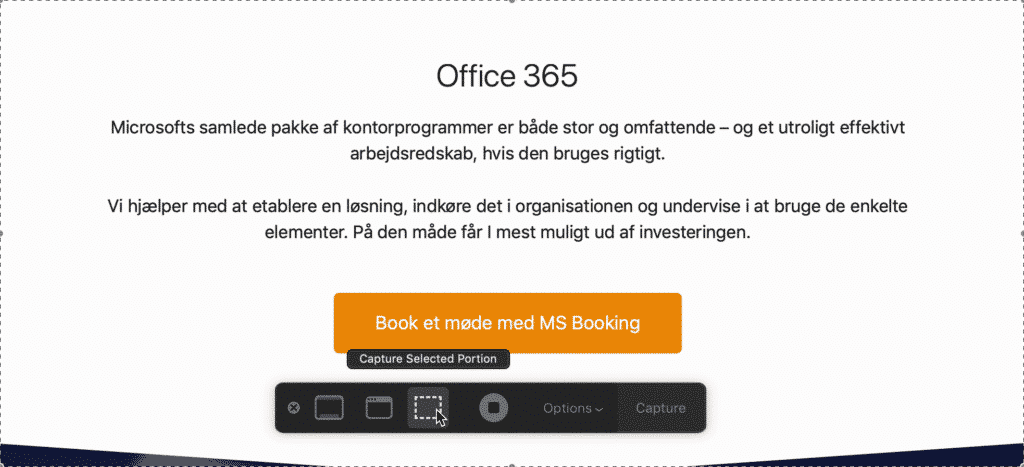
De tre første knapper er til screenshots af hhv. hele skærmen, et enkelt vindue eller et udvalgt område.
Herefter kan der være en eller to knapper til skærmoptagelser.
Med Options kan du blandt andet vælge, hvor dit screenshot skal gemmes. Eller sætte en forsinkelse på selve optagelsen.
Lightshot (Win/Mac)
Der findes masser af andre værktøjer, der løser denne opgave, men min favorit er Lightshot. Det løser opgaven nemt og hurtigt, og gør det på en måde, så jeg nemt kan tilpasse undervejs i processen.
Den findes desuden til både Mac og Windows – så kommer man ikke op at skændes om det.
Når jeg skriver guides som denne, så skal der tages masser af screenshots undervejs. Og jeg har for sjov skyld brugt de pågældende funktioner, mens jeg har skrevet de enkelte afsnit. Altså tage screenshots med standard PrntScr til den første del og derefter hhv. Klippeværktøj og Klip og Skitser.
Derfor har jeg set frem til at skulle skrive dette afsnit, for det er helt klart at Lightshot passer bedst til mit workflow.
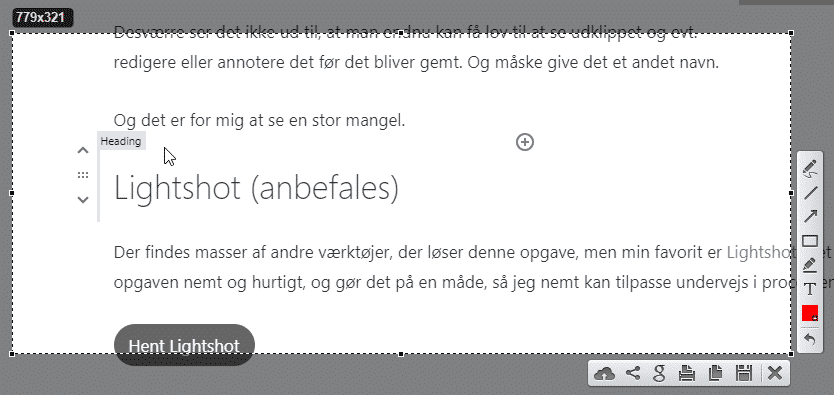
Den store fordel ved Lightshot er for mig, at jeg kan tilpasse det valgte område undervejs. Det kan være svært at ramme lige præcis det ønskede område i første hug.
Derudover giver det mulighed for nemt at tilføje pile og strege, indramme eller markere områder og tilføje tekst. Mulighederne er begrænsede, men de er der.
Hvordan tager man screenshot af et screenshotprogram?
Det var en lille udfordring, men heldigvis nemt løst. For Klippeværktøj har en funktion til forsinket optagelse af screenshot. Her satte jeg den til at vente 5 sekunder, hvorefter jeg lavede optagelse af brugerfladen i Lightshot herover.
Alternativt kunne jeg have optaget en lille video af det med Recordit, som omtalt herunder.
Skærmoptagelse på video (Win/Mac)
Recordit er et lille gratis program, der giver mulighed for at optage et bare enkeltbilleder, men også små videoer. Det er i en meget grov kvalitet (lav framerate), men til korte instruktionsvideoer fungerer det fremragende.
Udover en video kan der også genereres en gif af det optagede.

ellegaard
Uddannet underviser, IT-administrator og WordPress-guru. Har arbejdet med design og udvikling af digitale løsninger siden 2005.