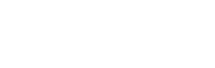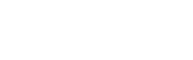Office365 giver masser af gode muligheder for at dele information og arbejde sammen i et team. For eksempel kan du let dele din kalender med relevante kolleger.
Lær mere om de smarte funktioner på Outlook kursus – bliv mere effektiv
Hvordan deler jeg Outlook kalender med kollegaer?
Det er faktisk ganske nemt og består af en invitation, du sender ud – og den invitation skal modtageren så acceptere.
Åbn Outlook og gå til visning af din kalender.
Hvis værktøjslinjen er skjult, så klikker du på fanebladet Hjem. Find herefter ikonet Del kalender og klik på det.

Dette åbner invitationen, der ligner en almindelig email.
Men der er et par enkelte ting, der er anderledes.
Anmod om tilladelse: Ved afkrydsning her beder du samtidig om at se modtagerens kalender.
Giv modtageren tilladelse: Her skal selvfølgelig være markeret, hvis du vil dele din egen kalender.
Oplysninger: Sæt graden af oplysninger, der vises.
- Kun tidsplaner: Der vises kun om tiden kun er ledig eller optaget, ingen detaljer.
- Begrænsede detaljer: Viser tidsplan og emne/placering
- Detaljerede oplysninger: Viser alle detaljer og giver tilladelse til at rette i kalenderopslag
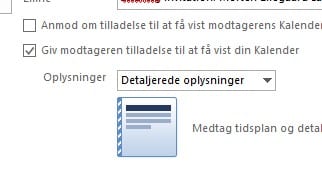
Du kan til hver en tid begrænse adgang til et enkelt kalenderopslag ved at sætte det til Privat.
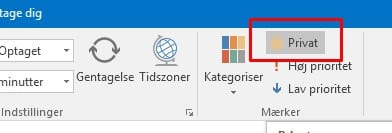
Hvordan redigerer jeg deletilladelser i kalender?
Hvis du vil have mere kontrol over tilladelserne eller skal ændre tilladelser for en allerede oprettet deling, så skal du i stedet vælge ikonet Kalendertilladelser

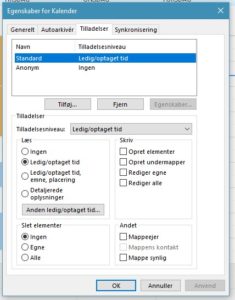
Du har mulighed for at vælge en overordnet gruppering med Tilladelsesniveau og derefter tilpasse det i felterne under.
Der er som standard oprettet to ‘personer’: Standard og Anonym.
Standard: Den tilladelse alle navngivne brugere har
Anonym: Tilladelse for ukendte brugere
Derudover vil du i listen se navnene på de personer, du tidligere har givet tilladelse.
Du tilpasser rettigheder ved at vælge person/gruppe i feltet øverst og derefter ændre tilladelser i felterne under. Hvis du vil gemme ændringer undervejs, skal du klikke på Anvend. Ellers gemmes alle ændringer ved klik på ok.
Lær mere om de smarte funktioner på Outlook kursus – bliv mere effektiv
Du kan selvfølgelig også bruge de smarte funktionerne i online-udgaven af din Office365

ellegaard
Uddannet underviser, IT-administrator og WordPress-guru. Har arbejdet med design og udvikling af digitale løsninger siden 2005.