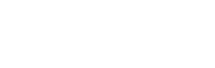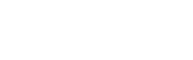Brug af farver i din kalender gør det langt lettere at fastholde et overblik: hvad er møder, hvad er opkald, hvad er private reminders?
Men det er for besværligt at skulle tilpasse farver for hver enkelt aftale, specielt når de bliver oprettet fra både desktop og mobil.
Så automatisering af den proces gør det langt lettere – sådan her får du styr på dit liv!
(Nej, selvfølgelig gør du ikke det, men det kan måske hjælpe lidt….)
Lær mere om de smarte tricks på Outlook kursus – bliv mere effektiv
Automatisk skift af farver i din Outlook kalender
Skift farve for Opgave
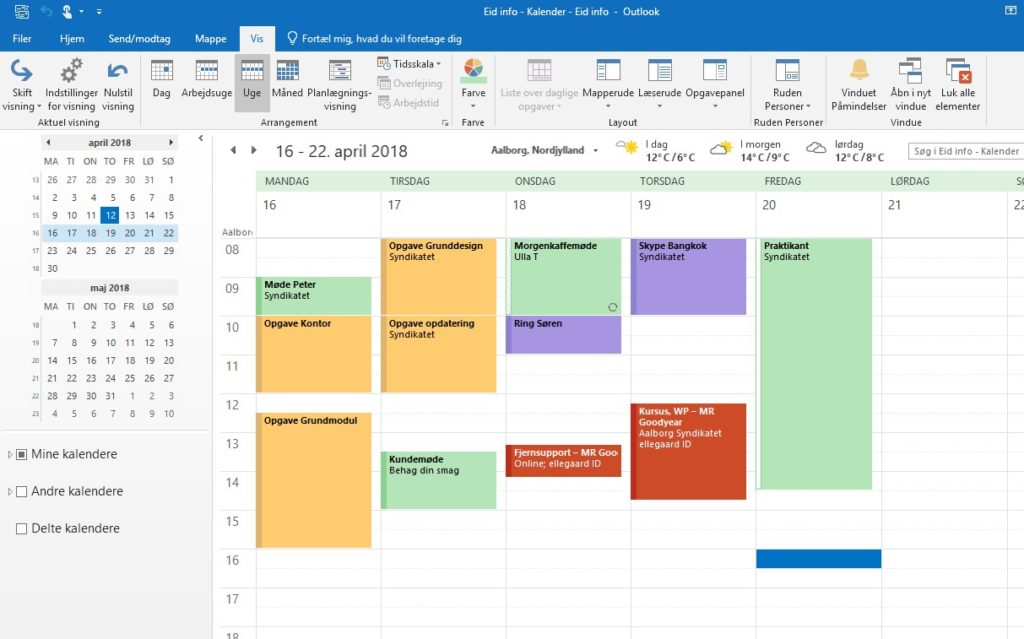
Denne metode guider dig igennem opsætning af Visning og Betinget formatering, så din kalender tildeler farve til aftaler på baggrund af indhold i emnefeltet, uden at du behøver at gøre det selv.
Lad os prøve at oprette en regel, der giver aftaler med ordet ‘Opgave’ i emnefeltet en bestemt farve.
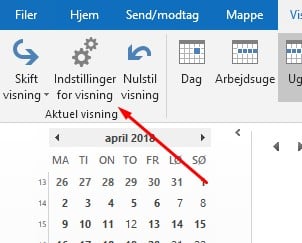
1) I Kalendervisning, vælg den kalender, du vil tilpasse og klik på Vis – Indstillinger for visning.
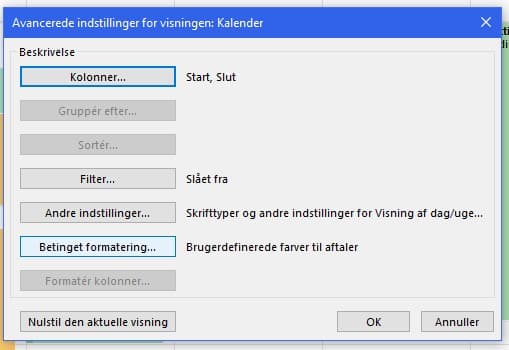
2) I dialogboksen vælger du Betinget formatering…
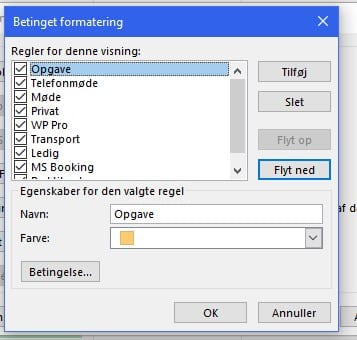
3) I dialogboksen for Betinget Formatering opretter du de enkelte regler; en for hver betingelse, der skal udløse en bestemt farve.
- klik på Tilføj
- Navngiv den nye regel ‘Opgave’ i feltet Navn
- Vælg farve i feltet Farve
- Klik på knappen Betingelse
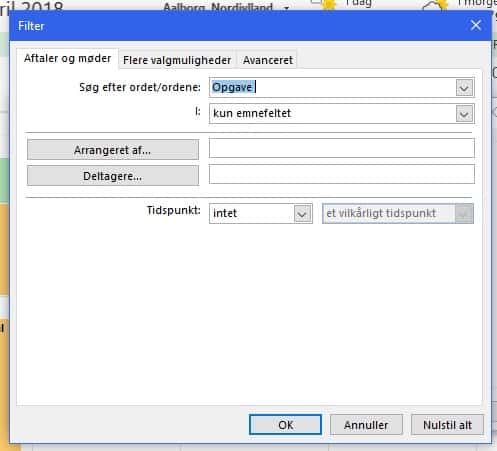
4) I dialogboksen for Filter opretter du nu den regel/filtrering, der skal udvælge de aftaler, du ønsker at farve.
Her skriver du ‘Opgave’ i feltet Søg efter ordet/ordene og lader feltet I stå på “kun emnefeltet”
Du kan naturligvis også søge efter andet, fx “møde” eller “skype”
Klik Ok her og i næste dialogboks, og du skulle nu gerne se de aftaler med ordet ‘Opgave’ i emnefeltet skifte farve. Det kræver selvfølgelig at du har nogen af dem…
Markering af telefonmøder
En anden markering, som jeg personligt sætter pris på, er at jeg nemt kan se om et møde er et telefonmøde: et opkald, Skype eller noget andet.
Her udnytter vi muligheden for søge efter flere ord på én gang ved hjælp af logiske operatorer – altså OG/ELLER.
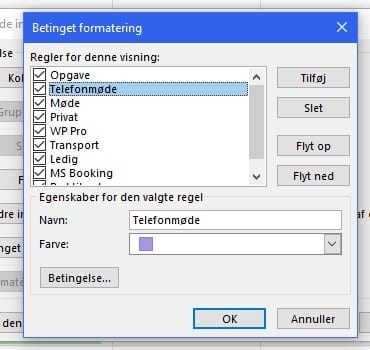
1) Start med at oprette en ny regel, her kaldet ‘Telefonmøde’
Navngiv, vælg farve og gå til Betingelse…
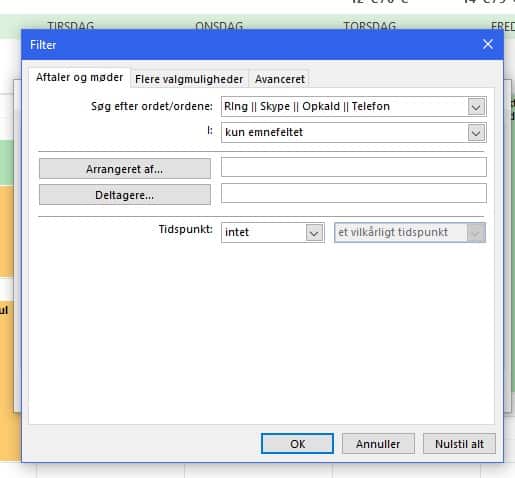
2) I feltet for søgeord skriver du de ord, som du ønsker at søge efter. Her søger jeg efter ordene, Ring, Skype, Opkald eller Telefon.
I mellem de enkelte ord står to lodrette streger ( || ), der er tegnet for ‘eller’.
Så hvis et eller flere af disse ord findes i emnefeltet, så farves aftalen.
På samme måde kan du bruge et logisk OG ved at indsætte et dobbelt &-tegn ( &&) til søge efter flere ord ord, der ALLE skal findes i emnefeltet.
Farvemarkering af private aftaler
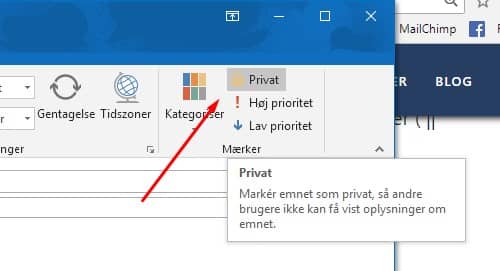
Du har i Outlook mulighed for at markere en aftale som ‘privat’.
Det betyder, at selvom andre kan se dine aftaler, så vil de i dette tilfælde kun kunne se, at du har en aftale – ikke indholdet i hverken emne- eller beskedfelt.
Med Betinget formatering kan vi samtidig markere disse aftaler med en anden farve.
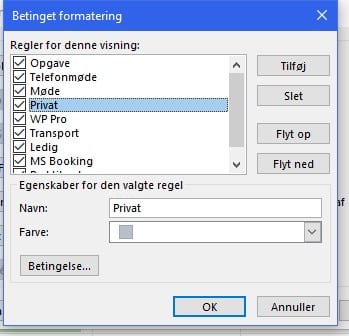
1) Du kender proceduren nu: opret ny regel og vælg farve.
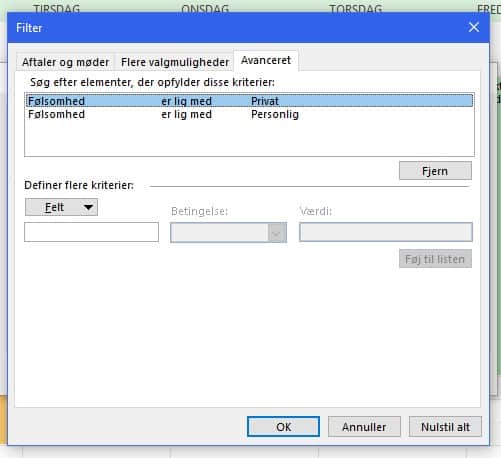
2) Istedet for at søge efter ord i emnefeltet skal vi nu en tak længere ned for at finde den information, vi leder efter.
For at finde private aftaler skal vi bruge mulighederne under fanebladet Avanceret
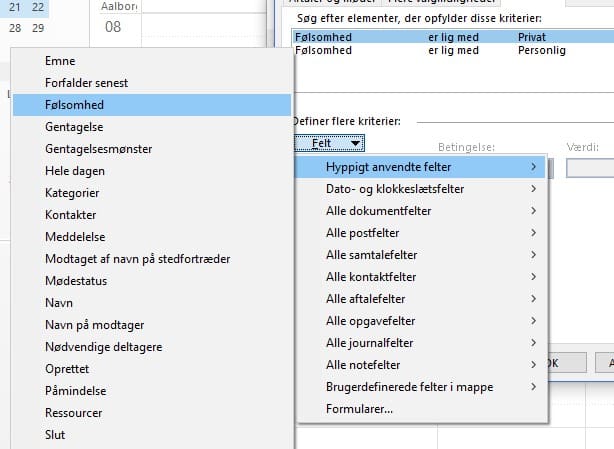
3) Åben fanebladet Avanceret og klik på knappen Felt
I dropdown-listen vælger du først Hyppigt anvendte felter og herefter Føsomhed
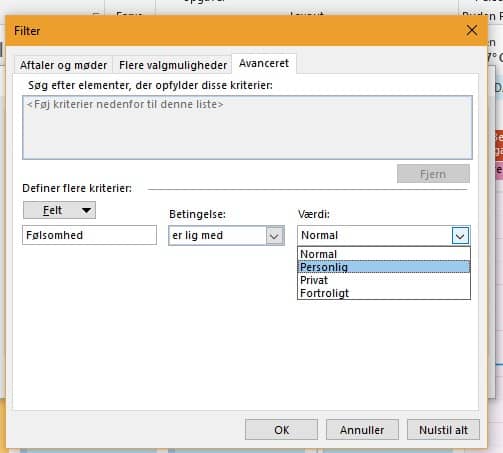
4) Skift Værdi til Personlig og klik på Føj til listen.
Og lav derefter den samme øvelse, men sæt værdien til Privat.
Klik på OK på de forskellige dialogbokse og se dine private aftaler skifte farve.
Fejlsøgning, når det ikke virker
Jeg har flere gange oplevet, at farveskift af den ene eller anden grund ikke fungerer. Enkelte gange sker skiftet først efter genstart af Outlook, andre gange er der fejl i reglen – og atter andre gange virker det bare ikke!
Men her er et par steder du kan tjekke, så har du i det mindste udelukket de, som fejlmuligheder.
Slå regler fra
En vigtig del af en fejlsøgningsproces er at udelukke andre muligheder for fejl. Derfor kan det være utroligt gavnligt at deaktivere de andre regler, for at fjerne muligheden for at det kan være årsagen.
Fjern markeringen i feltet for den enkelte regel og den er deaktiveret indtil du sætter markeringen igen.
Hierarkiet er vigtigt
Når du kigger på boksen, der viser oversigten over de forskellige regler, så kan du se to knapper til at flytte den valgte regel op eller ned.
Det viser, at det er vigtigt, i hvilken rækkefølge reglerne placeres. Regler øverst i listen overskriver de underliggende. Reglerne tilføjes altså fra bunden af og bliver herefter ‘malet over’, hvis der kommer flere regler, der passer.
Tjek for andre søgninger
Hvis du ikke opnår det ønskede resultat, så kan en anden fejlmulighed være. at der er lavet andre betingelser end den du ser på. Fx. hvis du har bedt om at lede i emnefeltet, men samtidig stiller krav om at det er en privat besked.
Så inden du bliver hysterisk er det en god ide lige at tjekke de andre faneblade for flere fejlmuligheder.
Søger efter dele af ord
Hvis du bedt om at finde ord i emnefeltet, så værd opmærksom på, at den leder efter dele af ord. ‘Opgave’ finder både ‘opgaven’ og ‘opgaver’.
Men det betyder også, at ‘ring’ finder både ‘opklaring’ og ‘udfordring’ – mere intelligent er det altså heller ikke.

ellegaard
Uddannet underviser, IT-administrator og WordPress-guru. Har arbejdet med design og udvikling af digitale løsninger siden 2005.