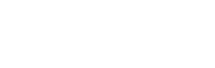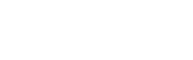Kan man i en automatisk nummereret liste fjerne et punkt uden at rækkefølgen tilpasses?
Det spørgsmål fik jeg forleden og det umiddelbare svar var: “Ja, men det er lidt besværligt. Og det vil have andre konsekvenser”. Ikke lige det svar spørgeren havde ønsket og uddybningen gjorde det ikke nødvendigvis bedre.
Men her får du nu både mulighederne og de fordele og ulemper, der kan være ved de forskellige metoder.
Opret liste i Word, fjern et punkt
Først lige en uddybning af selve opgaven:
- Vi har en liste på seks punkter i Word, automagisk nummereret fra 1 til 6.
- Vi sletter punkt nr 4
- Normalt ville vi så have en liste med fem punkter, nummereret fra 1 til fem
- Men vi vil gerne have at det kan ses, at punkt 4 er slettet
- Så vi ønsker en liste med fem punkteret, nummereret fra 1 til 3 – og 5 til 6
- Kan man overhovedet det?
Det umiddelbare svar er nej. Automatikkens opgave er netop at sørge for, at vi altid har en nummereret liste uden mellemrum eller forkert rækkefølge – heller selvom vi tilføjer, sletter eller flytter rundt på punkterne.
Stop automatikken
Da automatikken netop er ‘automatisk’ er vi nødt til at slå den fra på en eller anden måde.
Skriv det hele manuelt
I eksemplet her har vi kun seks punkter, så det er til at overskue, at skulle gøre det manuelt og skulle holde styr på talrækken med huller osv.
Altså droppe automatikken og bare selv skrive nummeret først i linjen. Så kan vi selv bestemme det hele og nummerere præcis, som vi har lyst til.
Men hvis det nu er en liste med 36 punkter, så bliver opgaven noget mere uhåndterlig. Desuden mister vi den ensartede formatering af lister, der er baseret på skabelonen. Så hvis vi retter i skabelonen, vil vores manuelle liste ikke bliver tilpasset.
Desuden er du nødt til at deaktivere den automagiske funktion – ellers kan du blive ved med at rette, når Word insisterer på at vide, hvad du gerne vil!
Eksporter til teksteditor og importer som tekst
Lidt som ovenstående, men til hvis du nu HAR skrevet listen med de 36 punkter og gerne vil have lov til at bearbejde den UDEN den automatiske nummerering.
Kopier hele listen inklusive numre og indsæt den i en almindelig teksteditor som fx Notesblok i Windows.
Kopier herefter hele teksten fra din teksteditor og sæt den tilbage i Word. Nu har du en række afsnit, der starter med et nummer og du kan redigere i den uden at automatikken forsøger at fylde huller ud.
Det er dog ikke længere nogen liste og du kan derfor få udfordringer i forhold til formatering som nævnt ovenfor.
Split listen i to

Da automatikken i Word ikke kan håndtere en liste med manglende punkter, er du nødt til at dele listen i to dele: 1-3 og 5-6
Start med at slette punkt 4 og i stedet indsætte et afsnits-skifte.
Nu kan vi behandle listen som to separate lister.
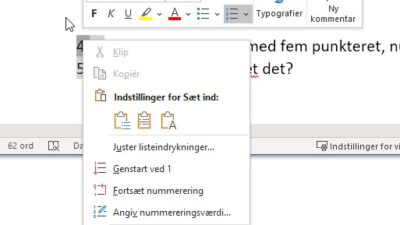
Højreklik giver en indholdsrealteret menu (kontekstsensitiv). Hvis du højreklikker på den sidste del af listen (på fire-tallet), så bliver du præsenteret for en menu, der blandt andet indeholder punkterne:
- Genstart ved 1
- Fortsæt nummerering
- Angiv nummereringsværdi
“Genstart ved 1” laver en ny liste fra der, hvor du har klikket og starter nummereringen forfra. Altså hvis ønsket var at starte forfra på en ny liste.
“Fortsæt nummerering” fortsætter nummereringen fra den seneste liste. Den funktion er brugbar, hvis du har behov for at indsætte et afsnit (som ikke er en del af listen) og lade listen fortsætte bagefter som om intet var hændt.

“Angiv nummereringsværdi” er den funktion, vi har behov for her. Hvis vi angiver værdien til 5, så har vi nu en liste med fem punkter, nummereret som vi ønsker.
Du skal dog lige være opmærksom på, at noget af automatikken stadig er i brug. Hvis du opretter et nyt punkt, tildeles det helt automatisk værdien 7. Ikke noget problem i vores tilfælde, men har vi listen med 36 punkter og flere huller i listen, så bliver det kompliceret at holde styr på.
Og hvis du indsætter et nyt punkt efter punkt 3, så vil det få værdien 4. Og lukker altså hullet i listen.
Er det bedst for brugerne?
Hvis meningen er at punktet skal fjernes, så det ikke længere kan ses, ja, så er det naturligvis nødvendigt at fjerne det.
Men det er nu tydeligt på listen, at der mangler et punkt. Det kan skabe usikkerhed på, om det manglende punkt måske har indeholdt noget vigtigt? Eller er der en fejl i nummereringen?
Hvis det blot drejer sig om, at synliggøre et punkt ikke længere er relevant og kan ignoreres, så vil det være bedre at beholde punktet og i stedet vise det som afsluttet/ignoreret.

Den letteste måde at gøre det på, er at benytte formateringen med ‘overstreget tekst’. Det bruges fx i redigerede dokumenter til at vise tekst, der ikke længere skal være der. Derfor giver det også god mening at bruge den formatering her.
Marker al teksten i det punkt, du ville ‘fjerne’ og vælg ‘Gennemstreget tekst’ i værktøjslinjen.
Hvis du ikke kan se ikonet, så kan du åbne dialogboksen for Skrifttype med genvejstasten Ctrl+D og her vælge Gennemstreget.
Nu har vi en liste, hvor automatikken er intakt, hvor formateringsændringer i skabelonen slår igennem og hvor vi ikke behøver at bekymre os om konsekvensen af ændringer i rækkefølgen i punkterne.

Ingen er i tvivl om at punkt 4 er irrelevant, men vi kan se det og undrer os derfor ikke over at det mangler.
(beklager, i punkt 5 skulle naturligvis stå “med fem punkter” – ikke noget punkteringer)

ellegaard
Uddannet underviser, IT-administrator og WordPress-guru. Har arbejdet med design og udvikling af digitale løsninger siden 2005.