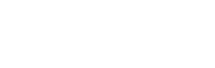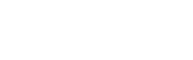Luk den originale mail ved svar/videresend
Jeg oplever ofte, at efter jeg har svaret på en mail, så finder jeg den pludselig gemt bag et andet vindue – og kommer i tvivl, om jeg nu HAR besvaret eller ej. Heldigvis står det under adressefeltet, men jeg kan godt undvære dette øjebliks usikkerhed.
Men ved at gå til Outlook -> Filer -> Indstillinger, kan jeg slippe for det. Du finder Indstillinger nederst til venstre, når du åbner fanen Filer i Outlook. Altså ikke knappen Kontoindstillinger, men bare Indstillinger.
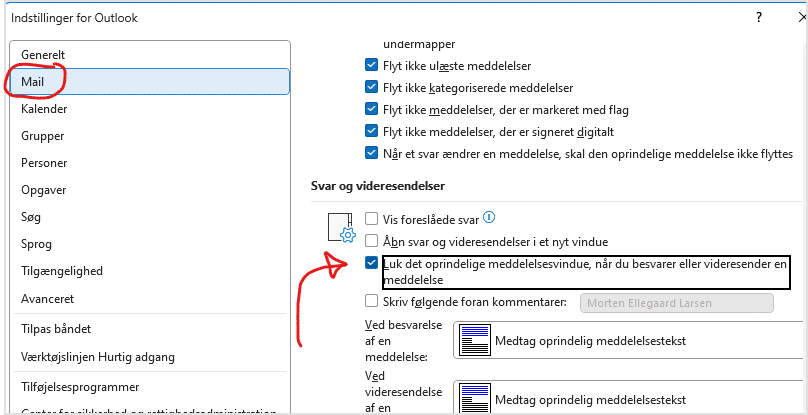
Klik på Mail og scroll med til Svar og videresendelser. Marker i Luk det oprindelige …
Nu lukker den oprindelige email i det øjeblik, du sender svaret.
Bliv ikke forstyrret at uvigtig mail
En vigtigt ingrediens i at være effektiv er ikke blive forstyrret.
Outlook synes selv at alle mails er utroligt vigtige, så du får notifikationer om ALT. Så derfor bør du slå så mange forstyrrelser fra som muligt.
Der kan dog være vigtige mails, der skal svares på hurtigst muligt. Så gælder det om at finde den mindst forstyrrende notifikation.
Under Filer -> Indstillinger > Mail
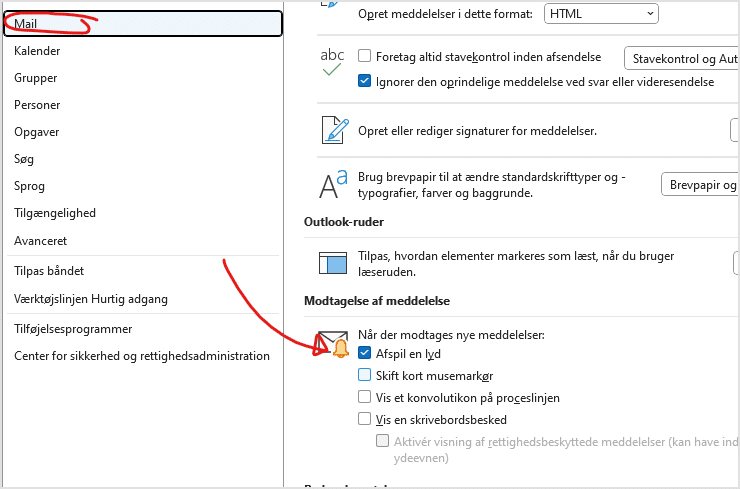
Jeg har min sat til at sige en lille lyd, men det kan du jo eksperimentere med.
Brug tekstskabeloner
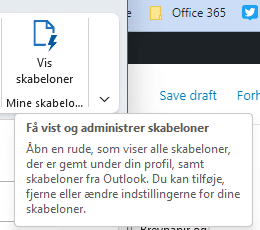
Hvis du ofte skriver den samme tekst flere gange i løbet af dagen, så bør du gøre brug af den funktion, der på engelsk kaldes “canned email” – email på dåse.
Det betyder en mail med en standardtekst. Måske skal der kun tilføjes en modtager, måske er det kun dele af mailen, der genbruges og så skal du selv udfylde resten.
Men uanset, så er der tid at spare ved at bruge skabeloner.
På værkstøjsbåndet har du muligvis en knap med Vis Skabeloner – hvis ikke, så er den deaktiveret af din administrator, beklager.
Den knap åbner et nyt sidepanel med de allerede eksisterende skabeloner.
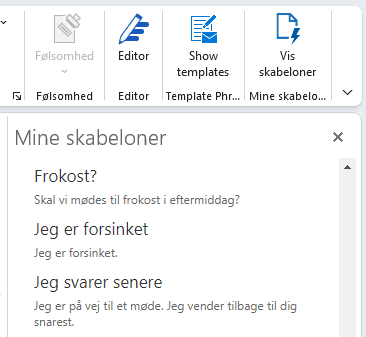
Ved at klikke på den ønskede skabelon, indsættes den direkte i din mail på det sted, hvor markøren befinder sig.
Du kan selv lave nye skabeloner ved at klikke på +Skabelon nederst i panelet.
Funktionerne er ret begrænsede, så jeg har valgt i stedet at tilføje endnu en funktion med flere muligheder. Den hedder Shared Email Templates for Outlook. Jeg hjælper gerne med at installere og introducere den i virksomheden. Book et telefonmøde og lad os se på mulighederne.
Kalender
Brug normalt sprog til dato
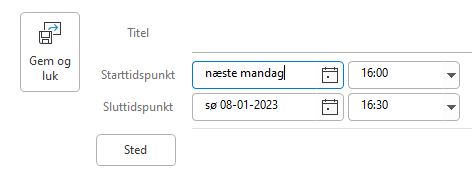
I stedet for at åbne den lille kalender for at finde frem til den bestemte dato, så kan du bare skrive det, du ville sige til en mødedeltager, fx:
- næste mandag
- om en uge
- i morgen
- tirsdag om 4 uger
Vær dog opmærksom på, at den starter fra den dato, der står i feltet. Altså som udgangspunkt i dag. Men har du først skrevet om fire uger og i stedet skriver 2 uger – så bliver resultatet 6 uger ude i fremtiden!
Få farvekode på aftaler i kalender
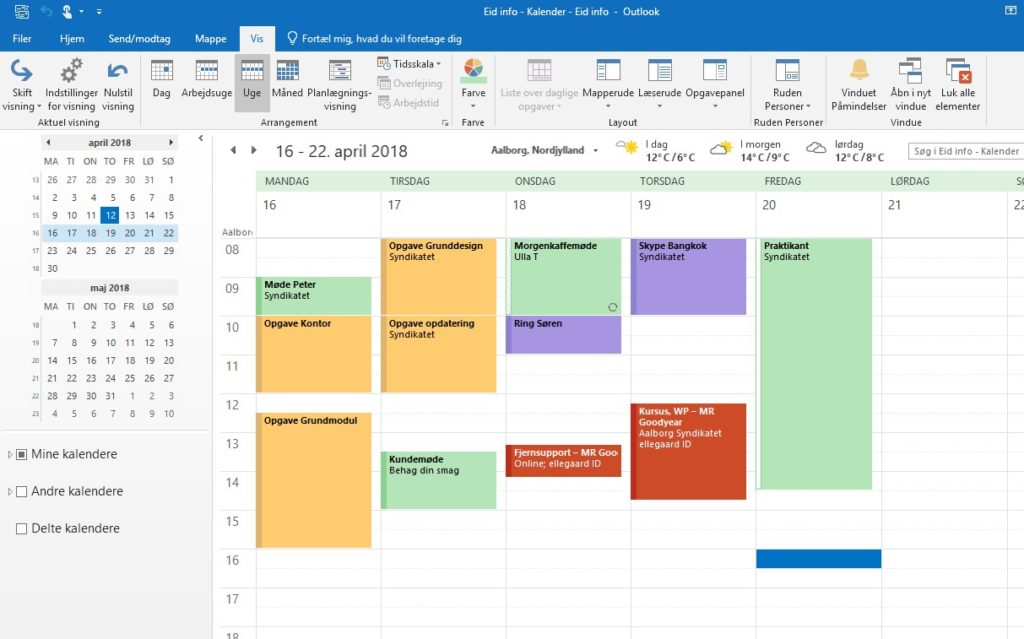
En fyldt kalender er svær at overskue – men med farvekoder på aftalerne bliver det langt lettere. Og du kan endda automatisere det, så farven er afhængig af teksten i emnet.
Tag et kig på artiklen Hvordan skifter jeg automatisk farve på aftaler i Outlook?.
Notater
Sticky notes til det vigtige
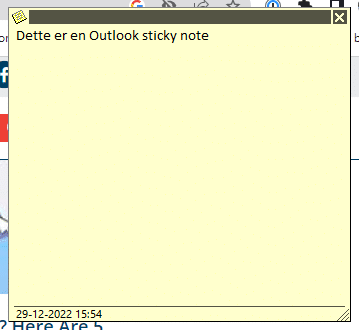
Med CTRL+SHIFT+N kan du hurtigt oprette en ny note. Og du kan placere den hvor som helst på skærmen og så bliver den der – og så selvom Outlook minimeres.
Hvis Outlook lukkes, så forsvinder den dog. Men den husker placeringen ved næste opstart af Outlook.
Notater har dog ikke nogen andre smarte funktioner, så det er kun til den hurtige reminder. Alt andet bør gemmes som Opgaver.
Generelt
Nulstilling af adgangskode
Bemærk: Dette nulstiller adgangskoden for hele din Microsoft/Office 365, ikke kun mail. Din bruger skal have tilladelse til at nulstille – og du bør have en anden kommunikationsform, enten alternativ mail eller mobilnr til SMS.
Åbn din browser og gå til https://login.microsoft.com
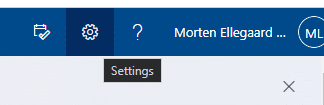
Gå til Indstillinger/Settings ved at klikke på tandhjulet øverst til højre.
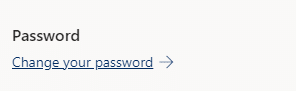
Find Skift din adgangskode/Change your password lidt nede i sidepanelet.
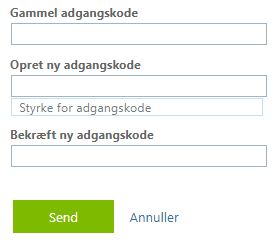
Udfyld med din nuværende adgangskode og herefter den nye to gange. Den skal gentages, for at sikre mod tastefejl.
Outlook genvejstaster
- CTRL + Shift + M: Opretter ny besked (Message)
- CTRL + R: Åbner svarmail (Reply)
- CTRL + F: Åbner videresend (Forward)
- CTRL+ Shift+ R: Åbner svarmail, med Svar til alle
- CTRL+K: Indsætte hyperlinks i mails
- CTRL+ Shift+ G: Sæt flag på en besked
- F4: Søg efter tekst i en mail
- CTRL+ 3: Skifter til Kontakter
- CTRL+ 2: Skifter til Kalender
- CLTR + 1: Skifter til mailoversigt
- ALT + S: Gemmer/sender mailen med det samme
Du kan se den fulde liste over Outlook genveje hos Microsoft
Outlook kommandolinje switches
Kommandolinjen er genial til automatisering af processer. Enten ved korte hjemmebyggede genvejstaster eller længere processer og workflows.
OBS: Dette er for personer, der ved hvad de har med at gøre. Ved at bruge kommandolinjen sætter du flere advarsler ud af drift og risikoen for at gøre problemer værre, er derfor ret store.
/safeStarter Outlook i safe mode
/f messagenameÅbner den angivne mail-fil (.msg) eller Microsoft Office gemt søgning (.oss). Især anvendelig sammen med mailskabeloner.
/recycleStarter Outlook ved at bruge et eksisterende vindue, hvis det findes. Bruges samme med /folder
/resetfolderGendanner manglende mapper på deres standardplacering
/select foldernameStarter Outlook og åbner den angivne mappe i et nyt vindue. Fx for at åbne Outlook og vise standardkalender:: “c:\program files\microsoft office\office15\outlook.exe” /select outlook:calendar.
Se mange flere på support.microsoft.com

ellegaard
Uddannet underviser, IT-administrator og WordPress-guru. Har arbejdet med design og udvikling af digitale løsninger siden 2005.